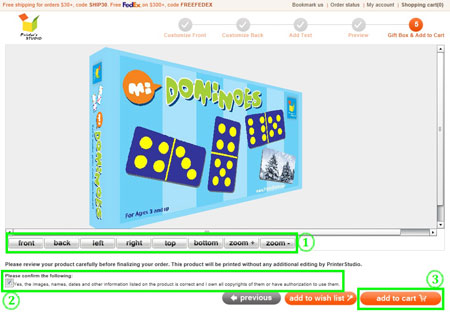Make your own set of Kids' Dominoes
STEP 1:
Hover the mouse-cursor over the puzzles & games tab and click picture dominoes
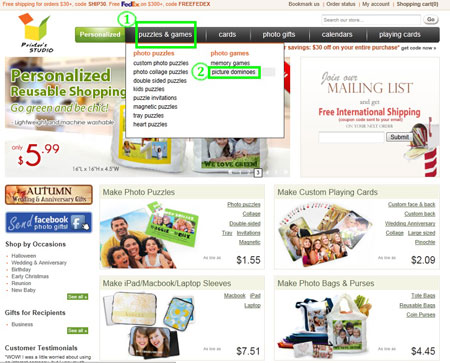
STEP 2:
Click on the template you want to use
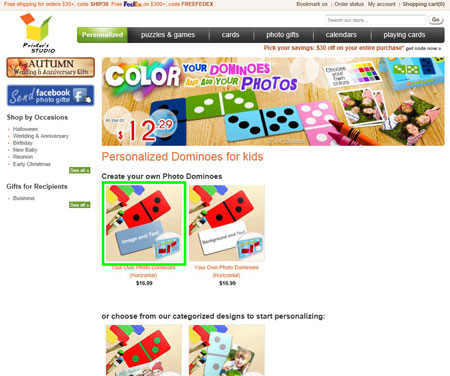
STEP 3:
Click the green Personalised it... icon.
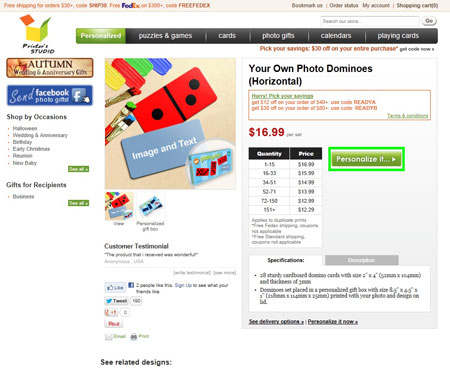
STEP 4:
Customise front
- Choose a colour for the card background and click on the colored square
- Choose a colour for the dots and click on the colored square
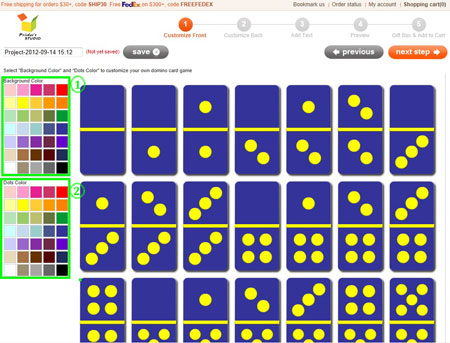
STEP 5:
Customise back
Select a format depends on how you want to personalise your dominoes
- Click Upload Image And Add Text to customise your dominoes with photo & text
- Click Background Colour And Add Text to customise your dominoes with a background colour & text
Click the orange Apply icon
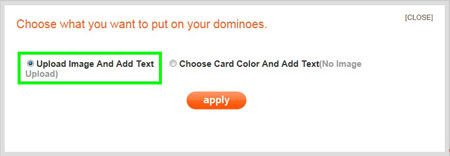
STEP 6:
Customise back - Upload and add photo
- Click on upload images to view the files on your computer's hard drive, floppy drive or digital camera.
Image Requirements
NOTE: If the image size, resolution or format is below our minimum requirements, you will receive an error message. Please rescan your image at a higher resolution or select another image. Please refer to our Image Requirements for more information.
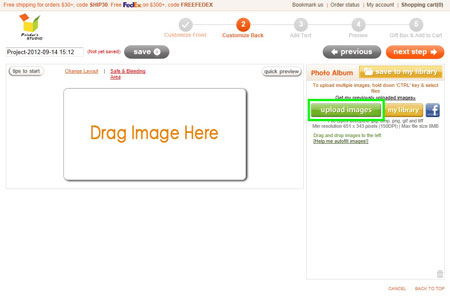
- Select the image file you wish to upload and click Open. Uploaded images are located inside the Photo Album box on the right side of the screen
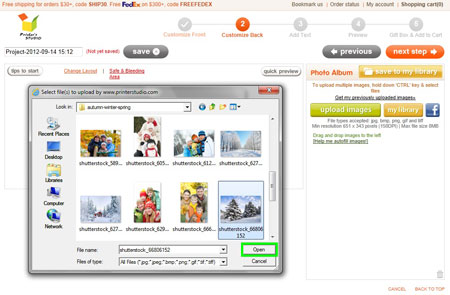
- Drag and drop the image onto the Drag Image Here area
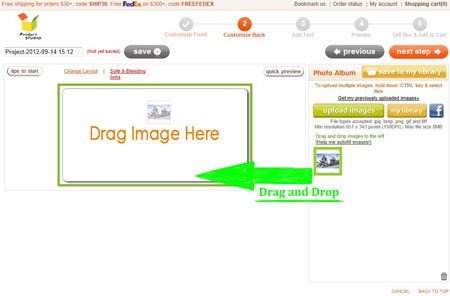
- Click the edit icon under the image to edit the image and click apply when completed.
To rotate image (Blue):
Click on the button under text Rotate Image
To resize and reposition image (Red)
Drag the corner handles to size the frame to the desired size, and reposition the red rectangle over the portion of the image where you want it to be.
To apply colour effect to your image (Green)
Click the button next to each effect option
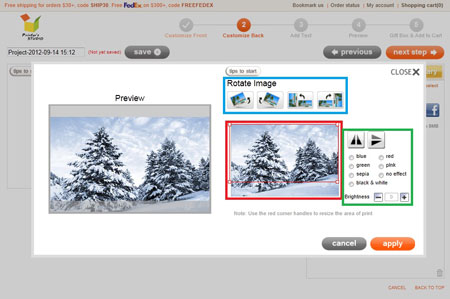
- Click on next step button when you finish all the editing. You can always go back to previous page to make changes by clicking on the previous icon.
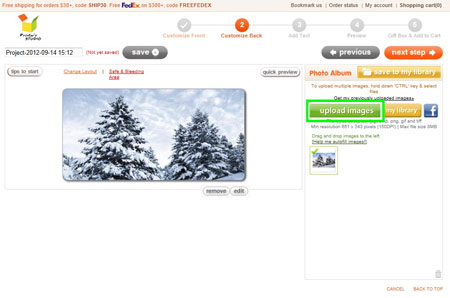
STEP 7:
Customise Back - Add your text
- Click the green add text button
- Move the text label Your Text Here to anywhere within the template
- Type your message under Write Message box
- Change font style, color, size and text alignment under Message Style
- Click on next step button at top-right when you are ready. You can always go back to previous page to make changes by clicking on the previous icon
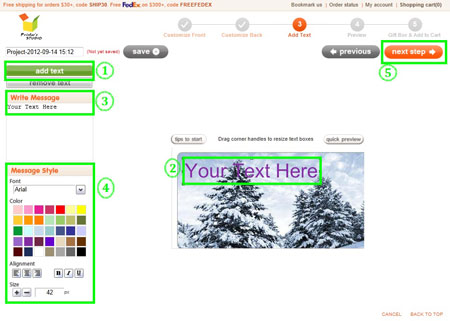
STEP 8:
Preview your design
You will see a preview of your personalised item at this step. Click on
next step button at the bottom-right when you are ready. You can always go back to previous page to make changes by clicking on the
previous icon
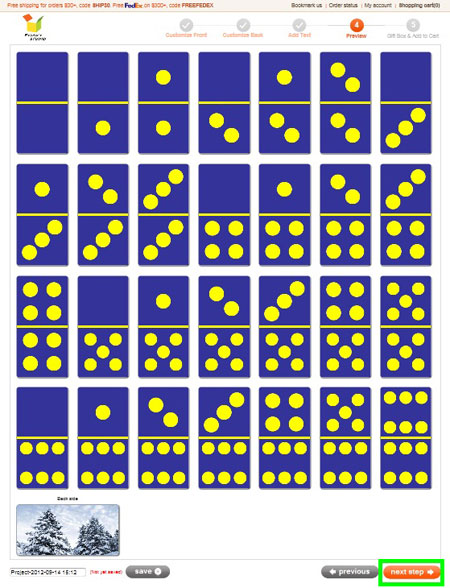
STEP 9:
Preview your personalised gift box and Add to Cart
- Click on the button located below the preview image to see each side of your personalised gift box
- Tick the checkbox to approve your design and to confirm you own the copyrights of them or have authorization to use them
- Click on add to cart button